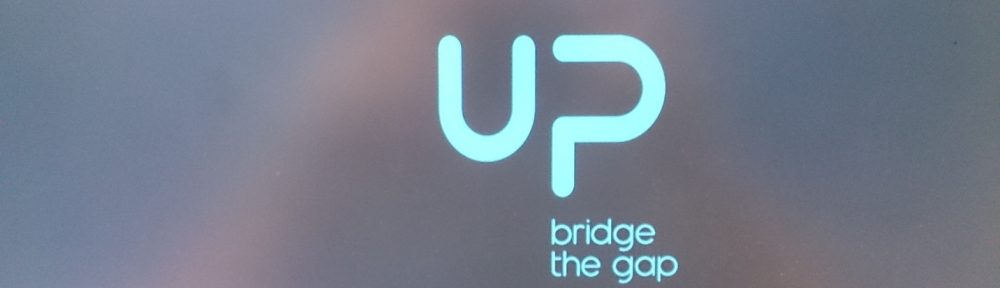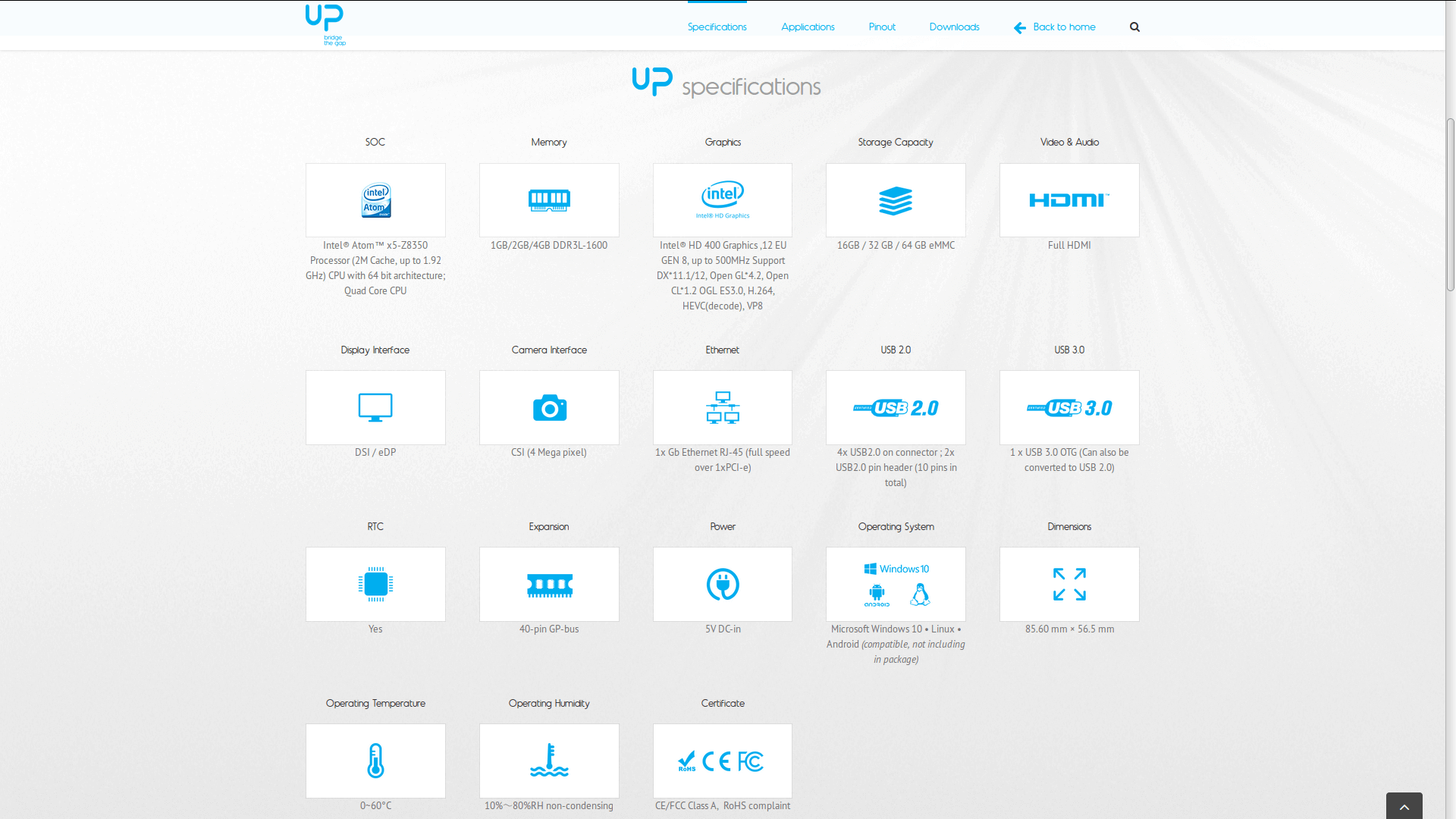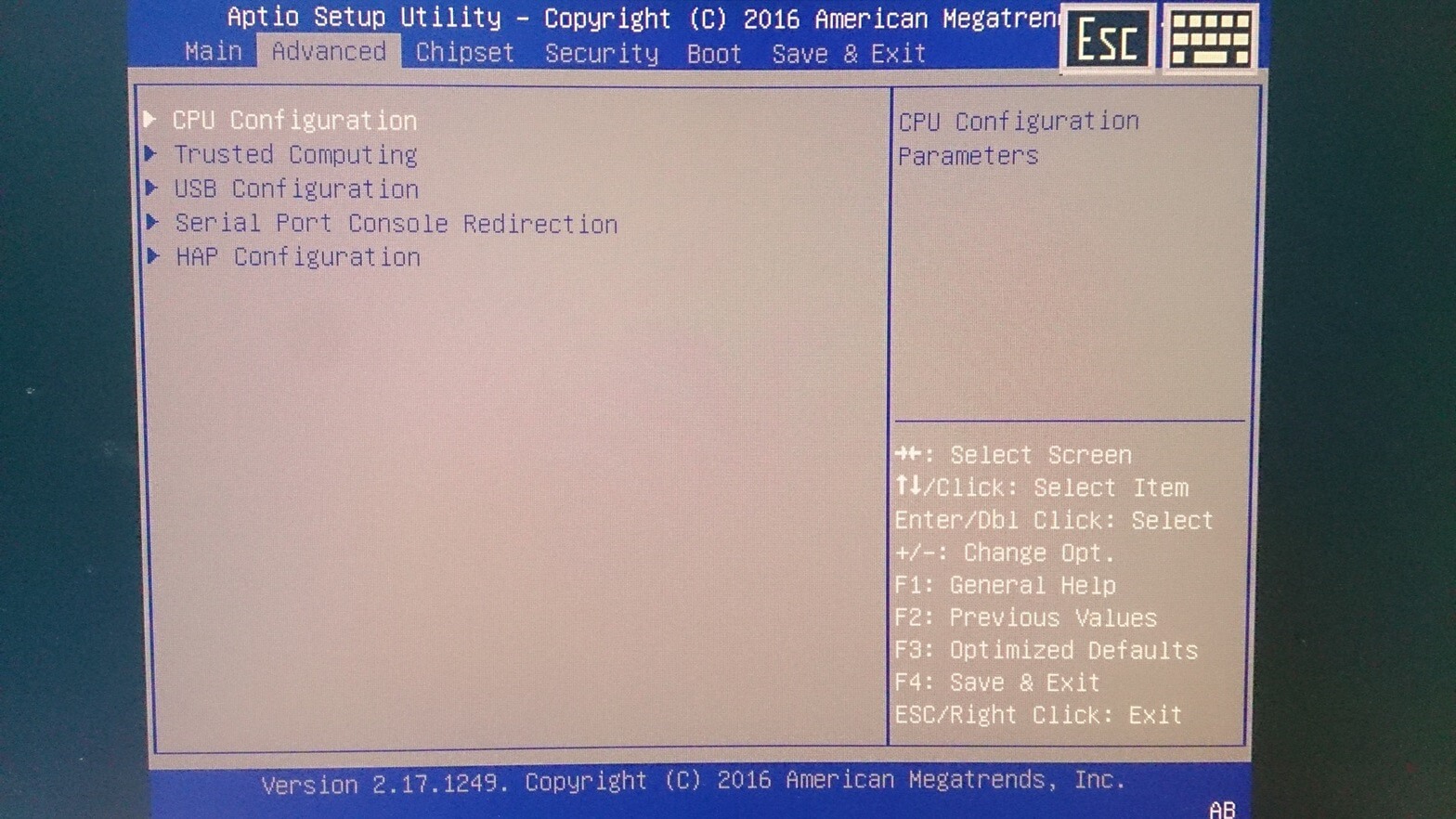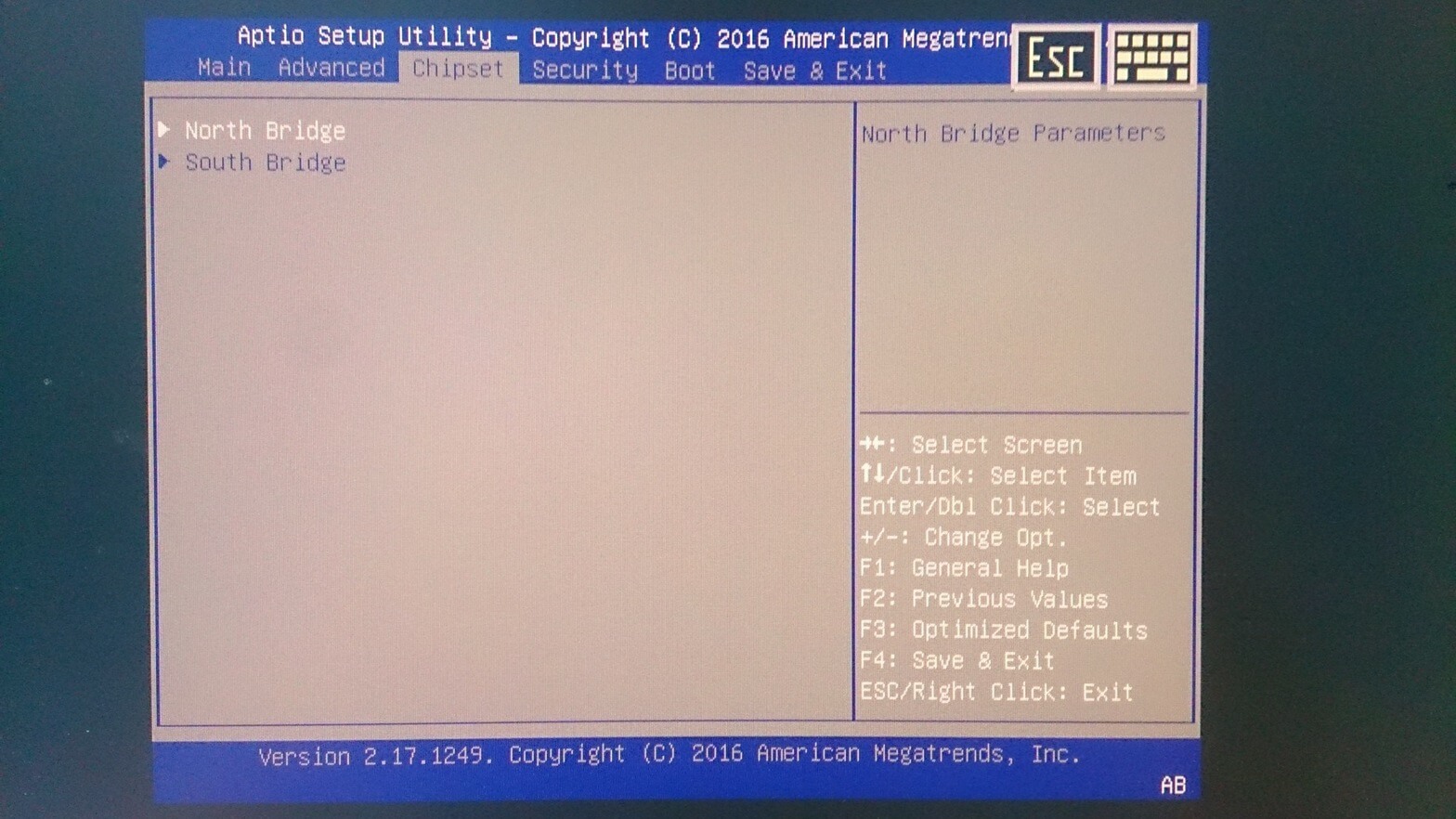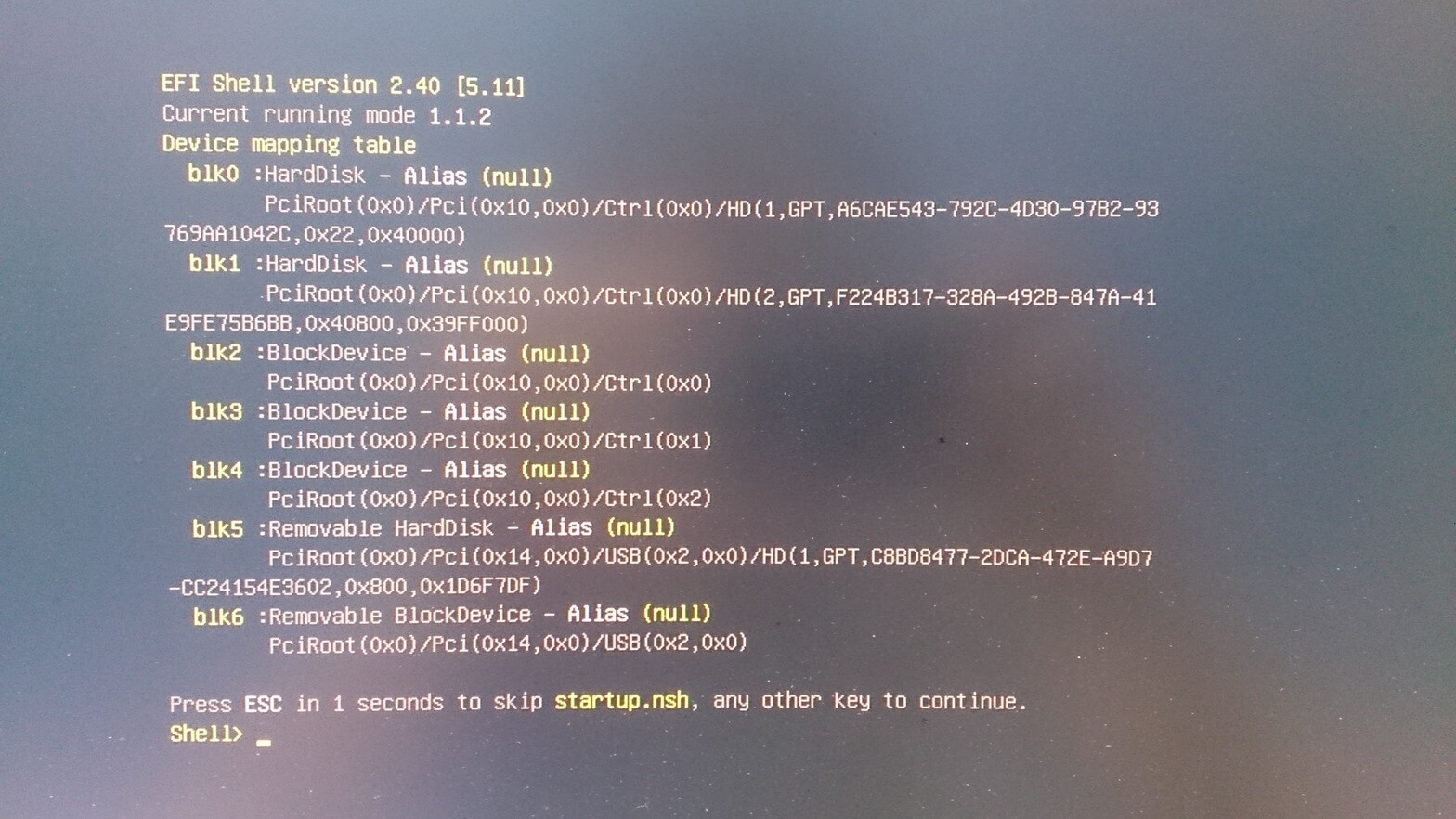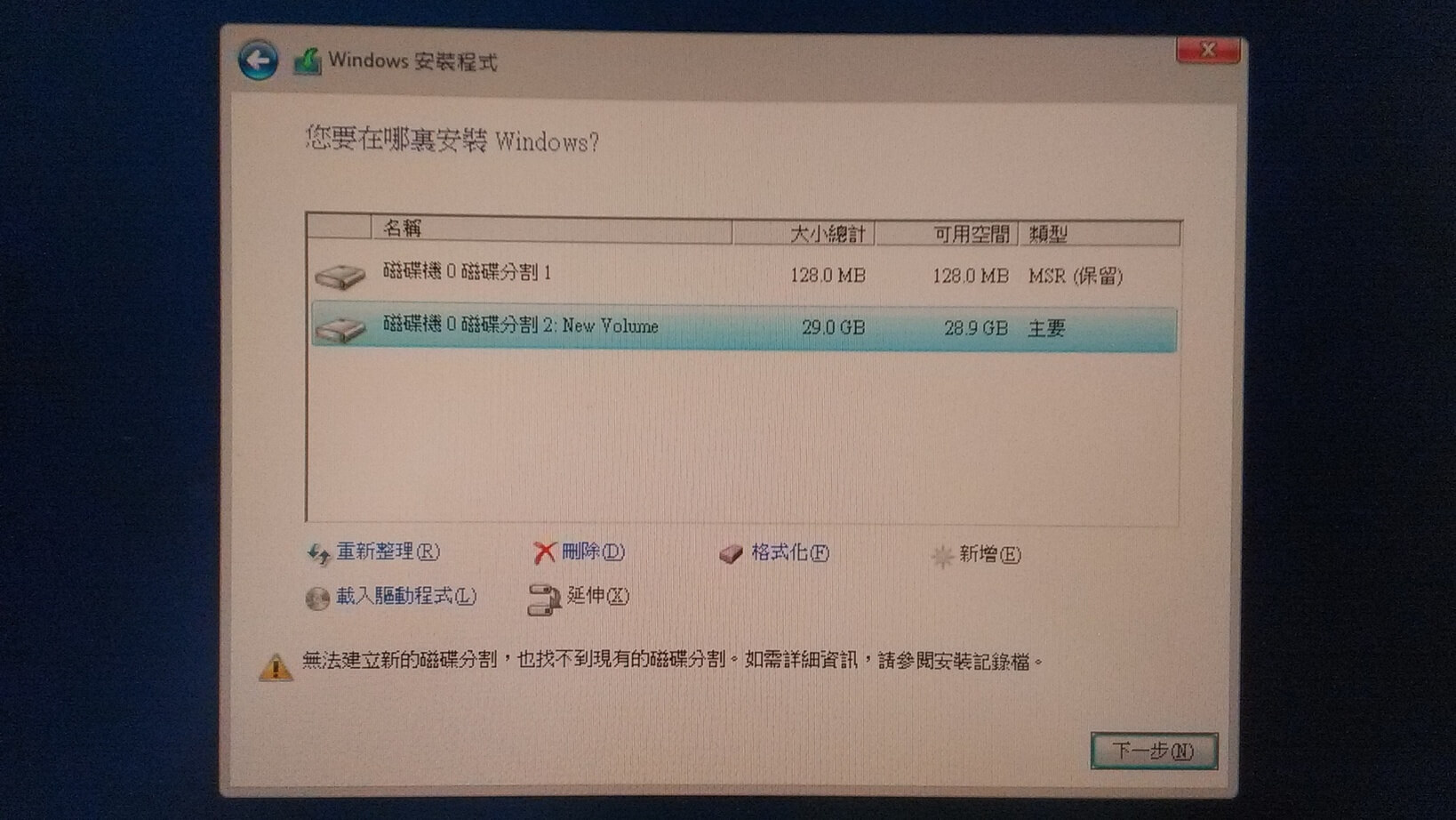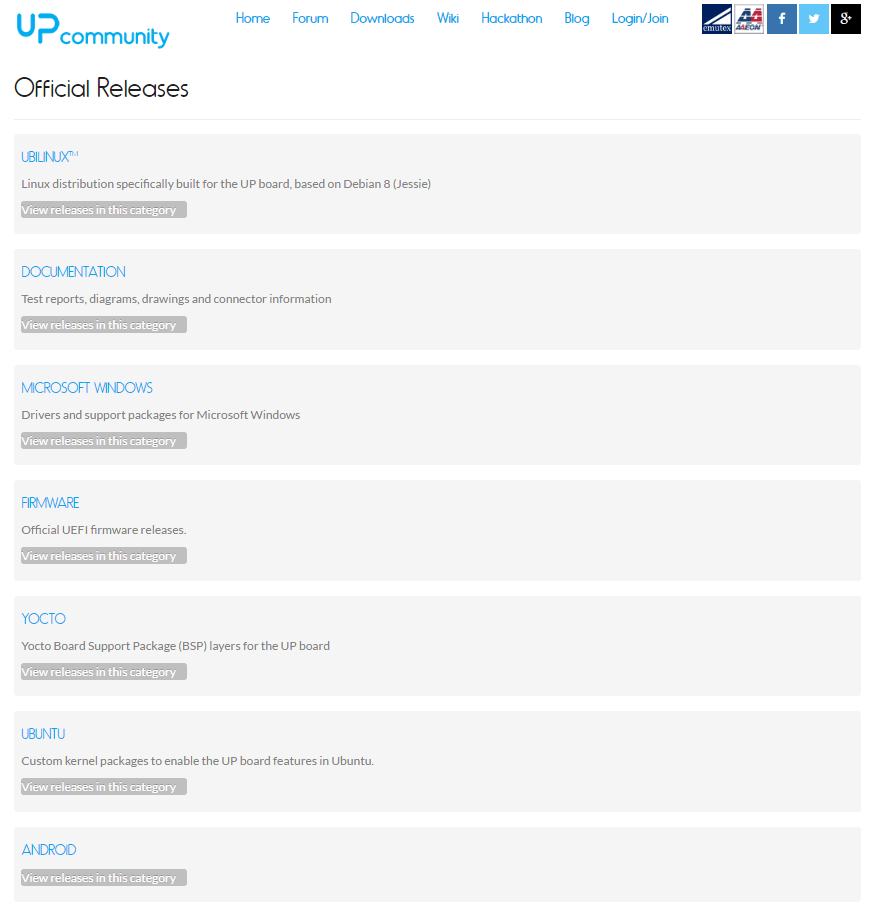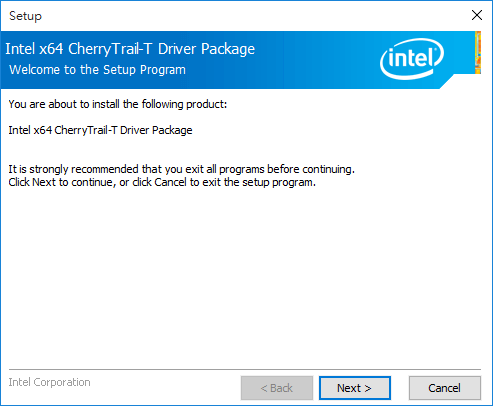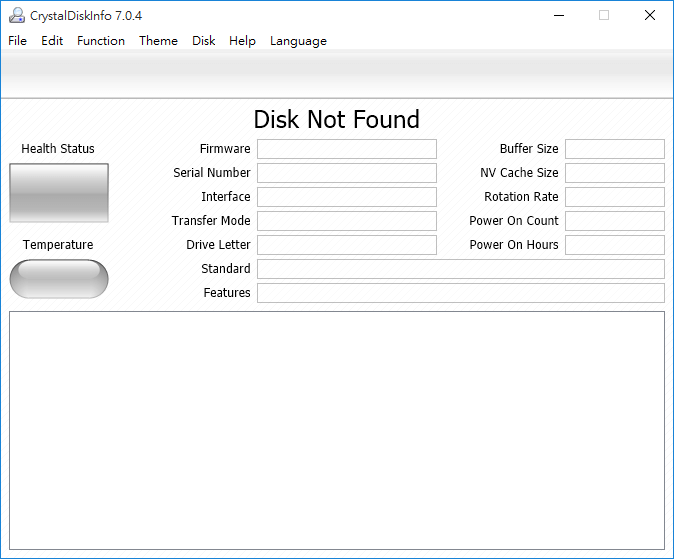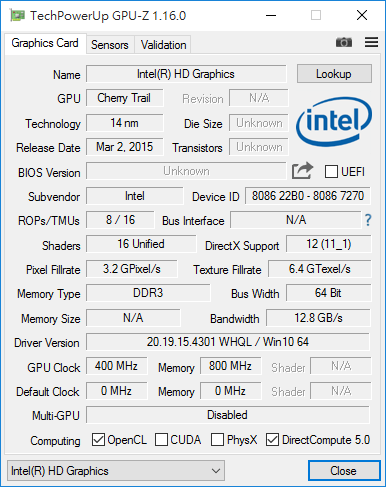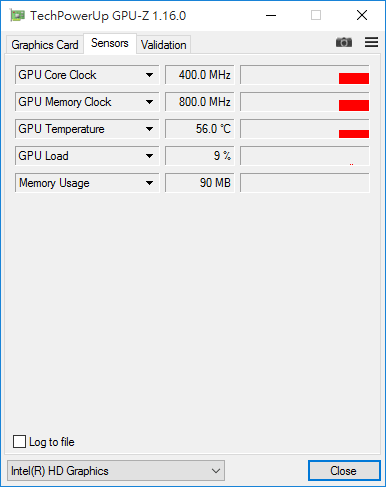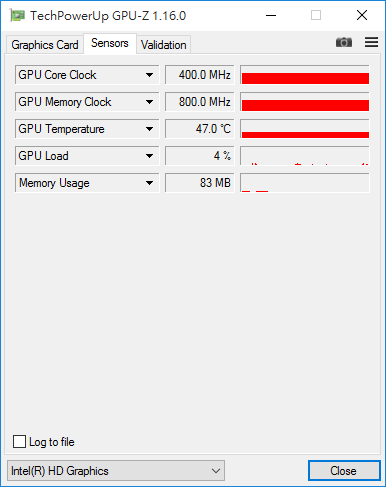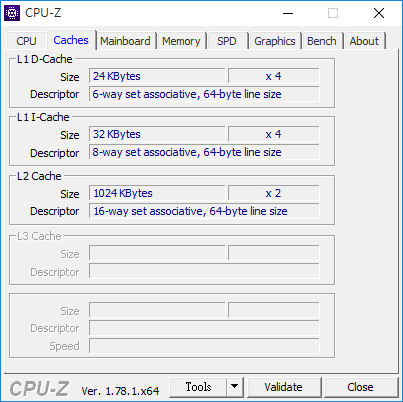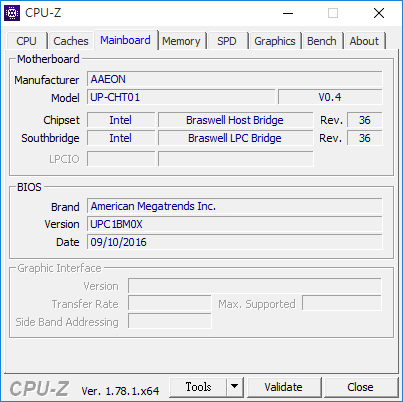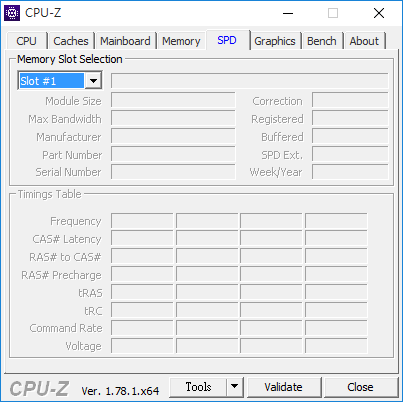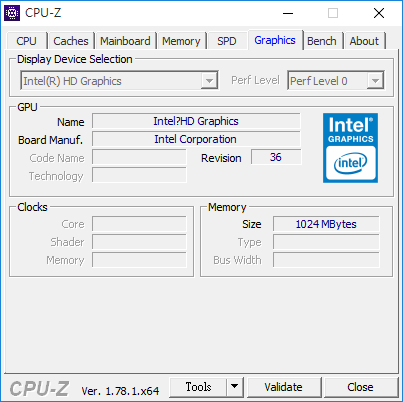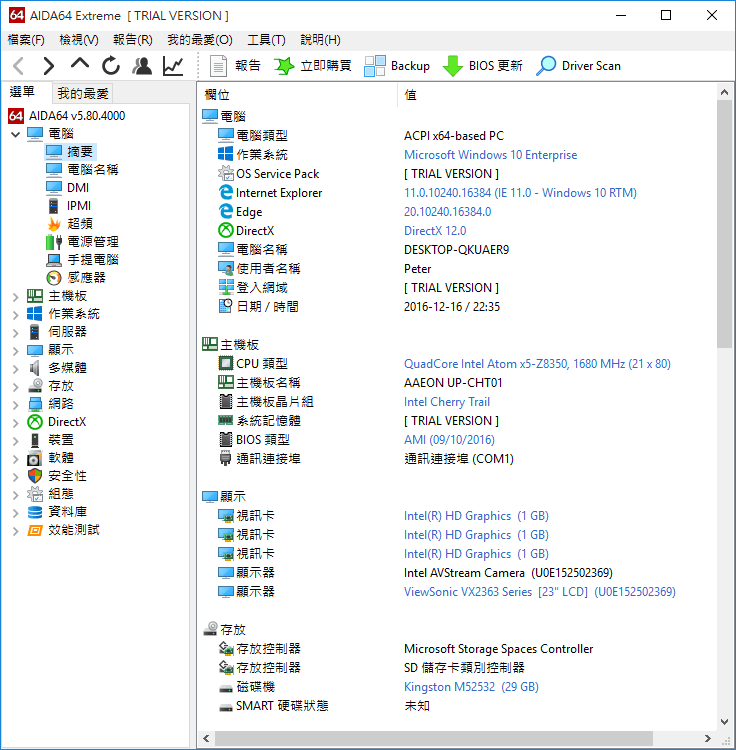關於 UP board 的開箱可以參考這邊:
https://www.peterdavehello.org/2016/12/up-intel-x5-z8300-board/
今天這篇分享的是 UP board 在 Windows 10 上的一些測試資訊,UP board 因為是基於 x86 的架構,所以可以不需要特別的客製化,直接安裝一般的 Windows 及 GNU/Linux 作業系統就可以使用 (為了完全發揮他的功能,他還是有自己基於 Debian 的 ubilinux 作業系統),有別於以往玩 Raspberry Pi 和其他水果派的經驗是從 Linux 開始玩起,這次就先從 Windows 10 開始吧!
這次為了製作 UP board 的 Windows 10 安裝 USB 隨身碟,花了非常多時間鬼打牆,一開始透過微軟官方的 Media Creation Tool 換了幾隻隨身碟都會出現 “找不到usb快閃磁碟機” 的訊息,而透過 Rufus 或 Windows USB/DVD Download Tool 做出來的隨身碟卻怎麼樣都無法在 UP board 上開機 (但其他電腦卻可以),後來才發現疑似是 UP Board “完全不支援” 傳統的 BIOS 開機方式,一定要使用支援 UEFI 開機的作法才有辦法使用,算是學了寶貴的一課 … 在 UP board 的 firmware 下載頁面 有看到兩種檔案可以下載,一種是有 “with EFI”,而一種是沒有 “with EFI” 的版本,不知道沒有 “with EFI” 的版本是不是就不會遇到這樣的問題了?之後再更新看看有什麼不一樣吧!
關於 UP Board 的規格可以參考這邊:
http://www.up-board.org/up/specifications/
從網頁或是上圖中可以看到記憶體的部份有分為 1GB / 2GB / 4GB ,而儲存空間分為 16GB / 32 GB / 64 GB 幾個不同版本,其他都是統一規格的,而這次拿到的是 4GB 記憶體 / 32GB eMMC 的版本。
UP Board 和其他開發板一樣,接上電就會開機了,開機畫面有個小小的 LOGO:
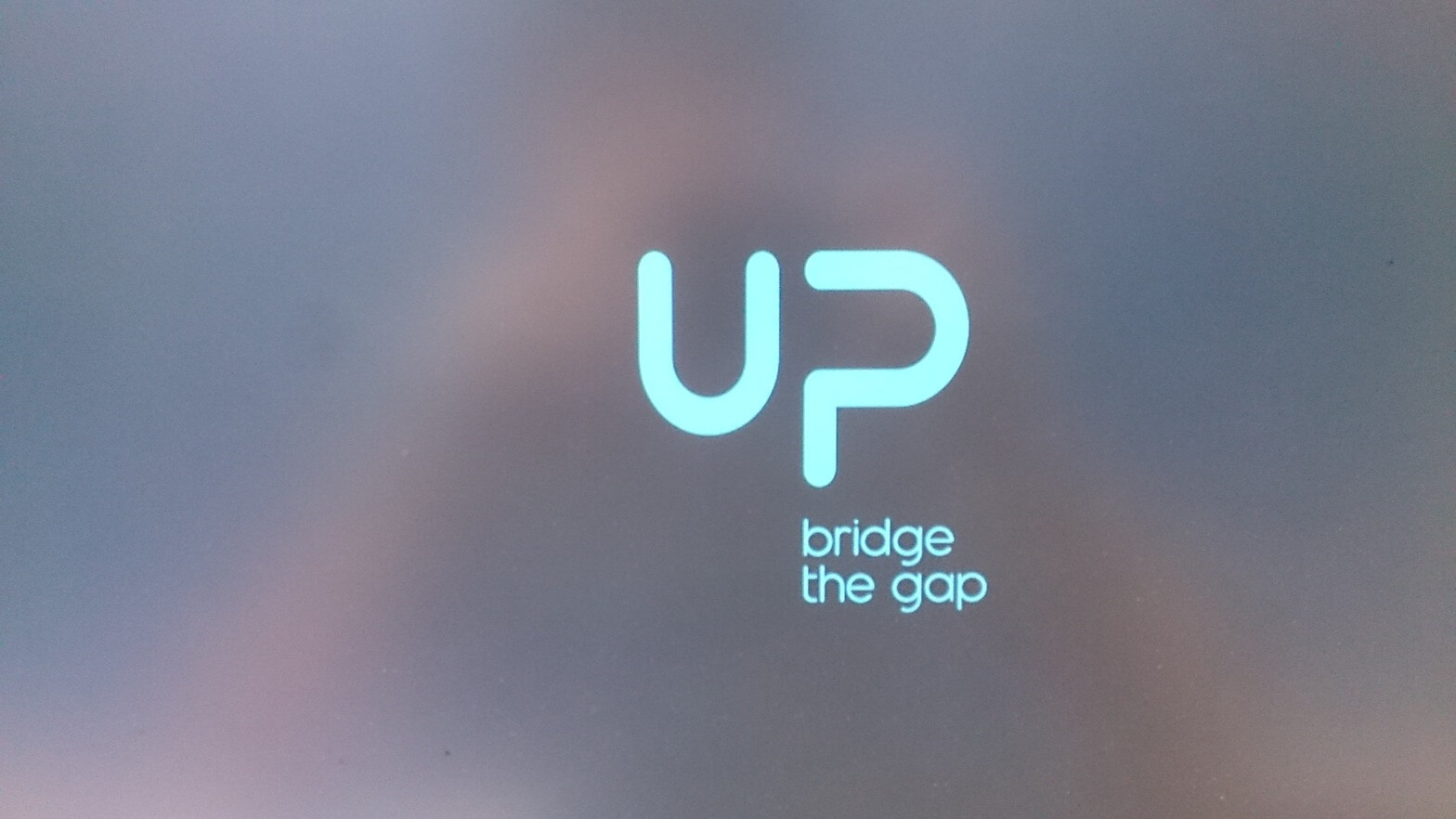
開機時按鍵盤上的 F7 功能鍵可以叫出開機選單,如果沒有偵測到開機裝置就只會有 Enter Setup:

進入設定頁面一開始會跳出輸入密碼的畫面,查了一下才發現原來預設沒有密碼,直接按下 Enter 就可以進入了,一般來說預設沒有密碼就不會跳出輸入密碼的畫面,這點讓我比較不習慣:
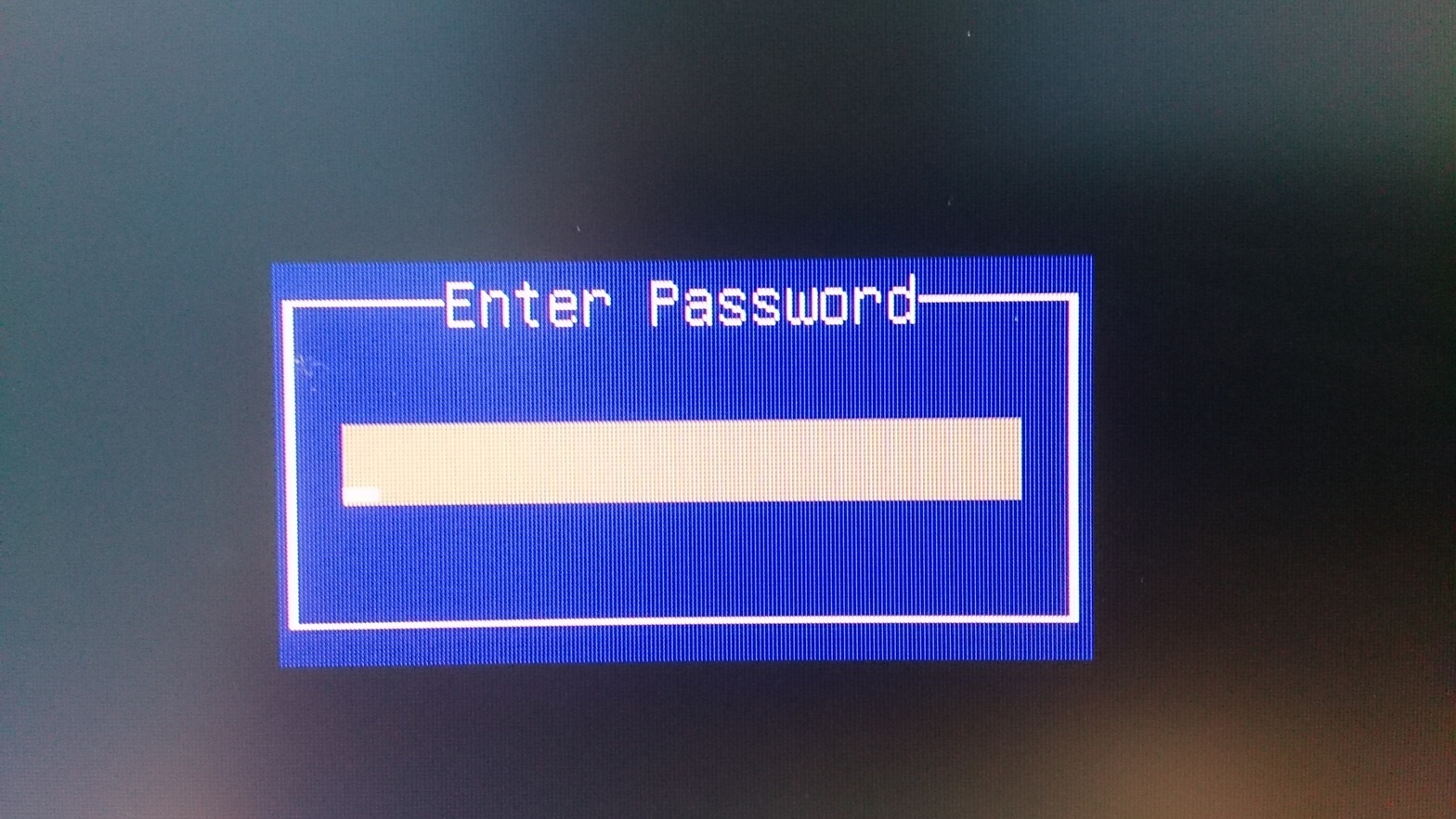
輸入密碼框的下方有個可愛的螢幕小鍵盤,應該是使用觸控螢幕時才有辦法用到:
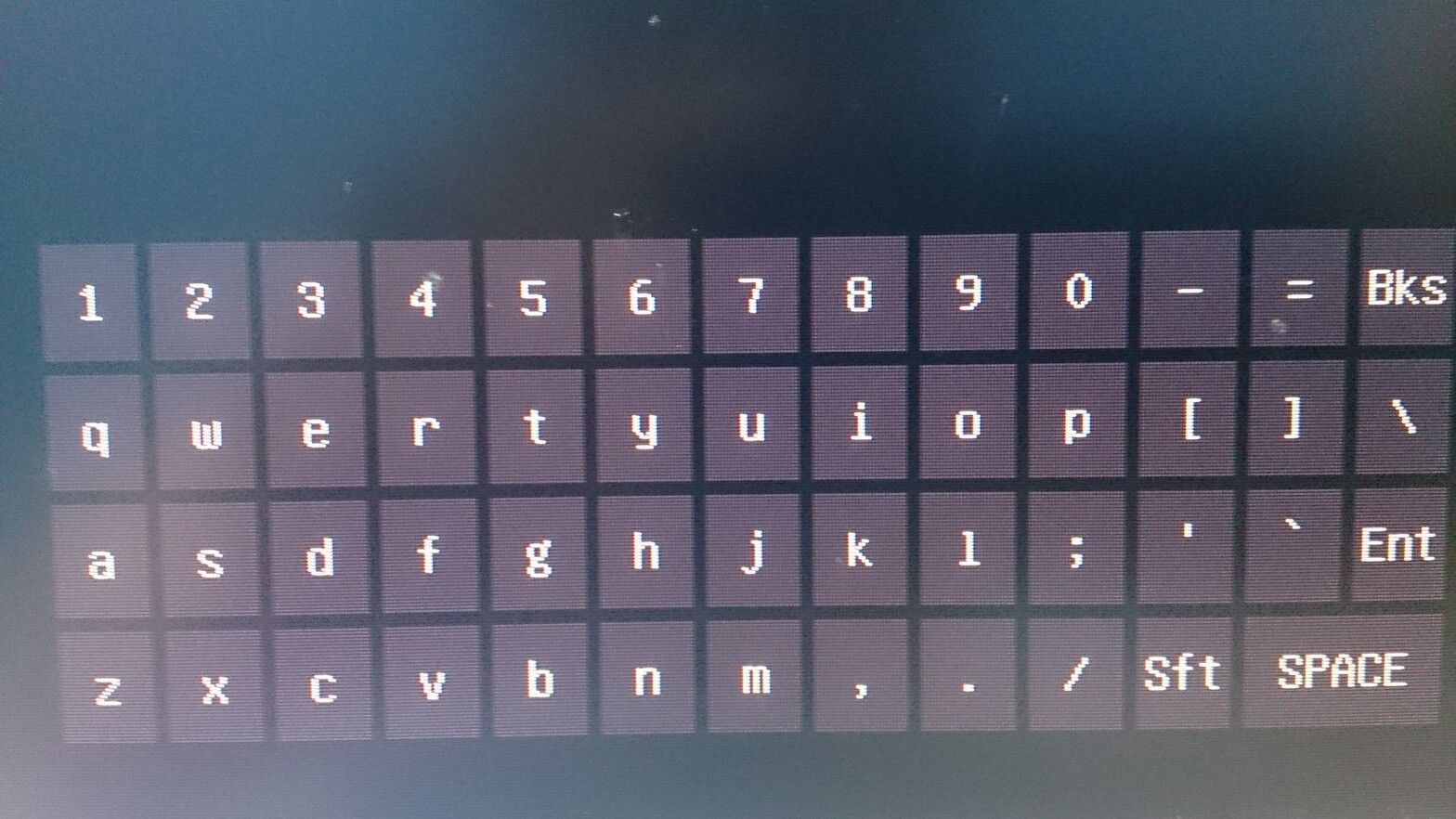
BIOS 設定畫面速覽,基本上和一般 PC 非常接近,但稍微再更精減一些,而右上角的兩個小圖示應該也是給觸控螢幕使用的按鈕:
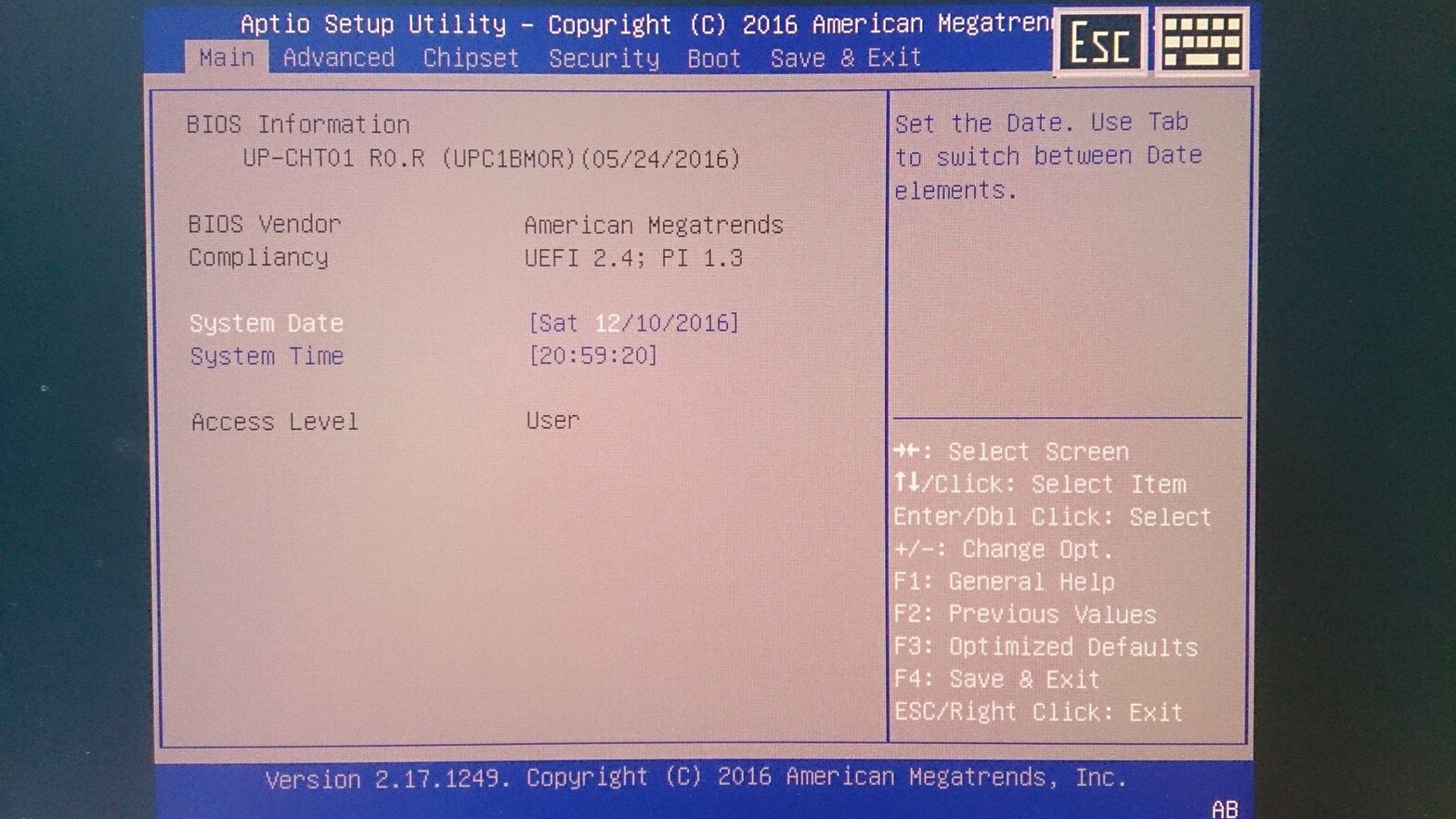
這邊可以看到 CPU 是 Intel® Atom™ x5-Z8350

North Bridge 這邊可以看到記憶體規格為 DDR3L 1600Mhz 4GB
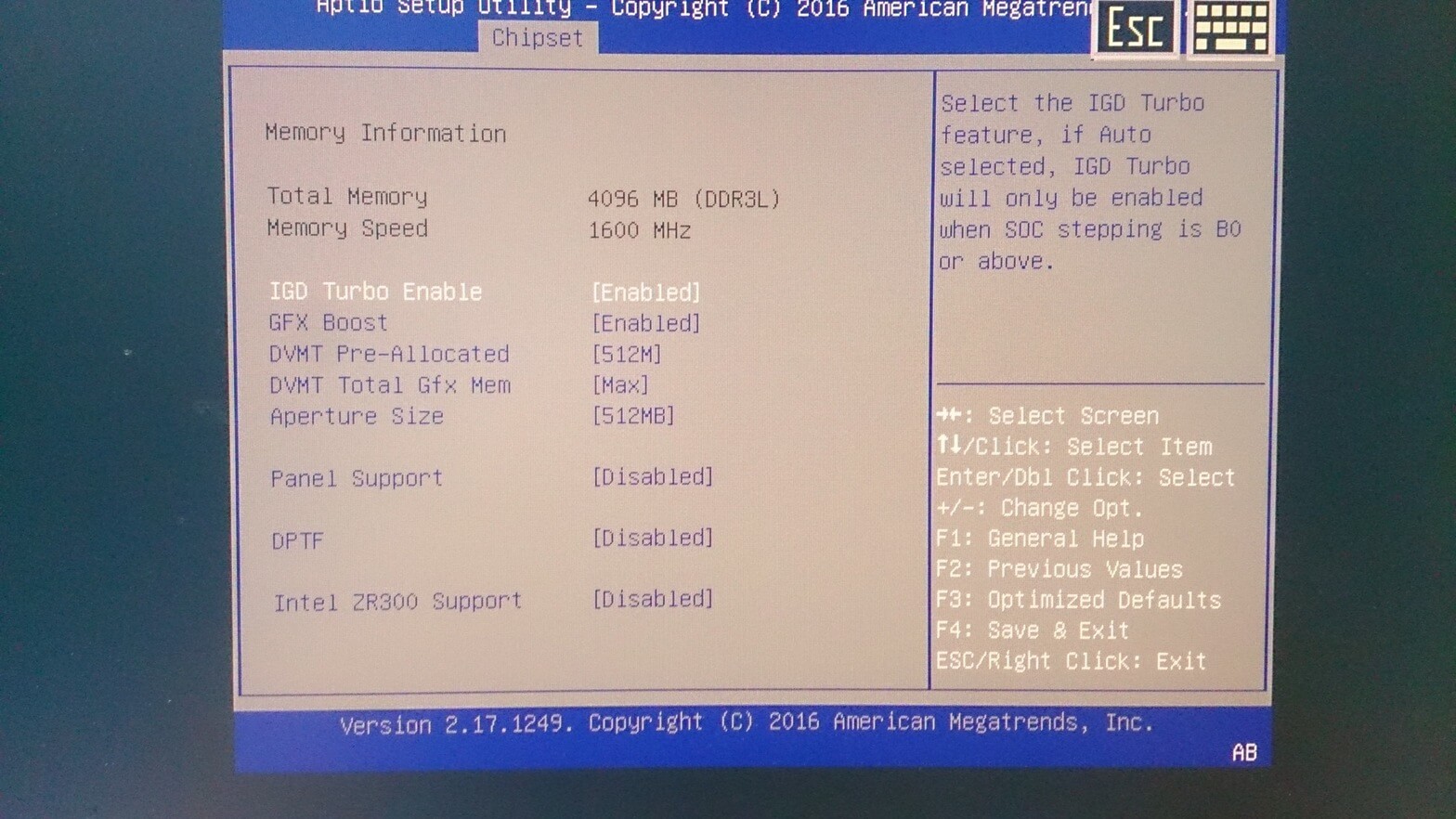
South Bridge 這邊可以看到儲存空間使用的是型號為 M52532 (Kingston) 的 eMMC,實際容量約為 29 GB
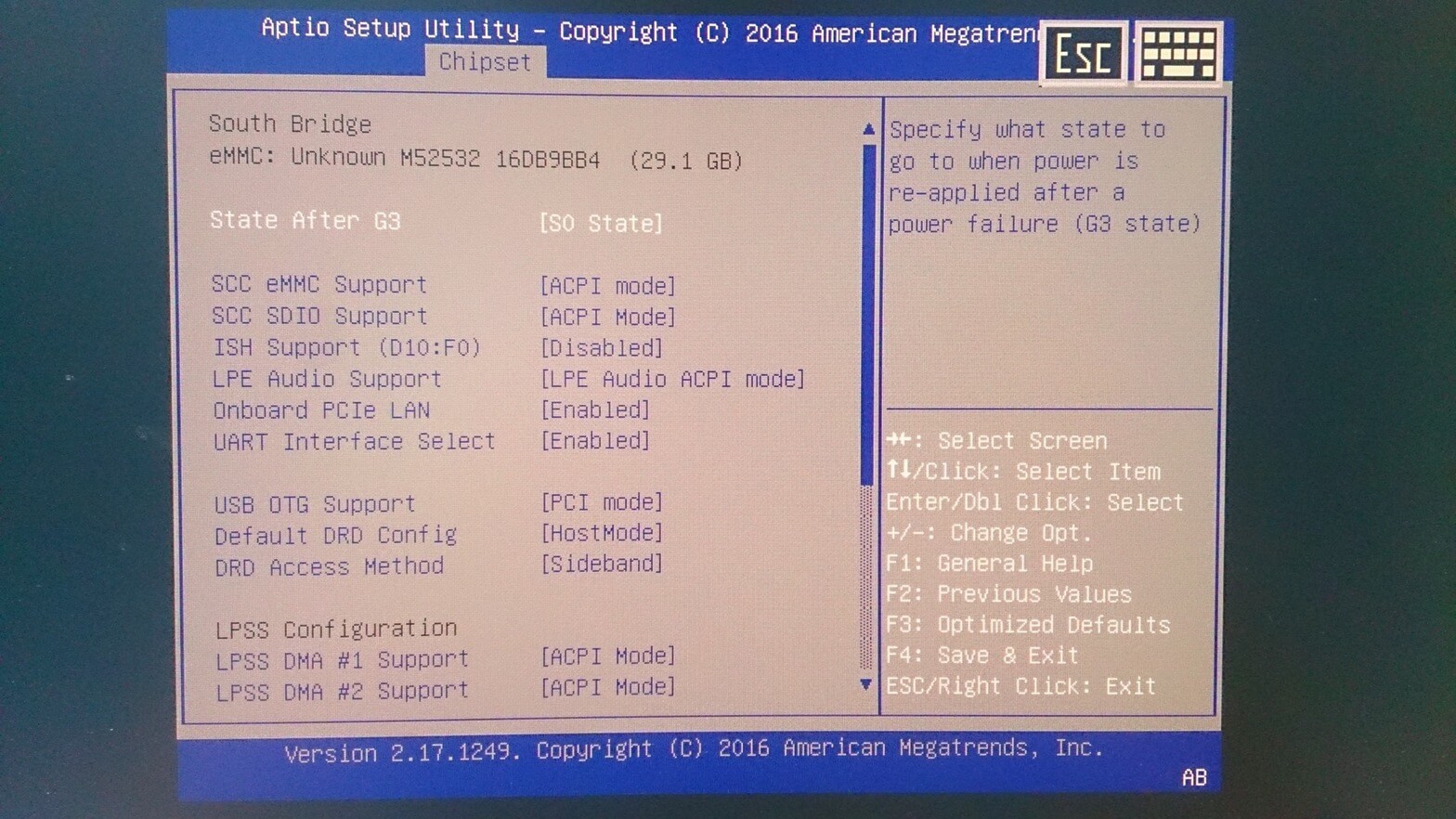
Security 頁面這邊可以設定 BIOS 密碼,長度限制為 3~20 個字元:
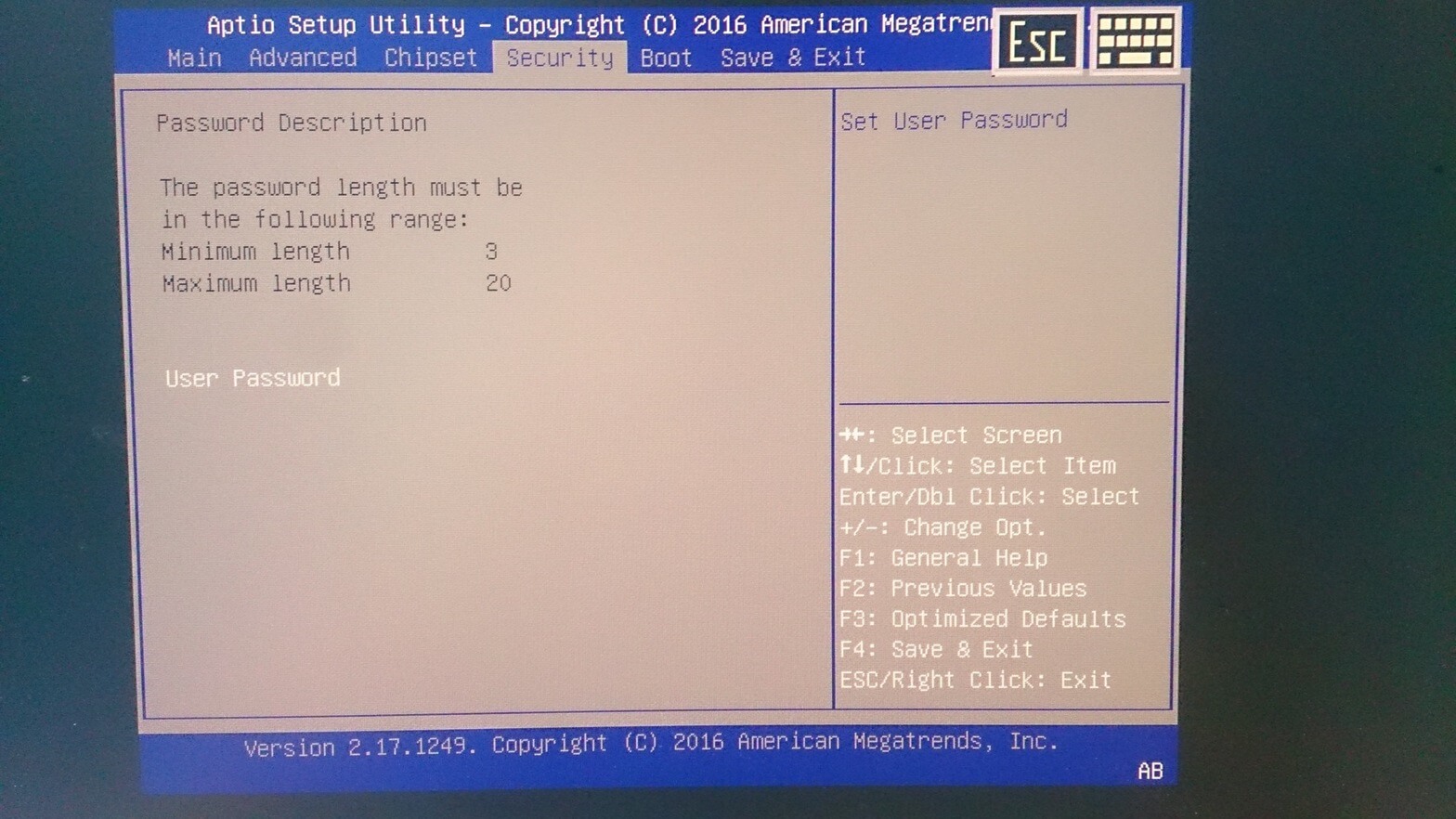
開機設定,如果有偵測到開機媒體的話底下 Boot Option Priorities 會有順序可以設定:
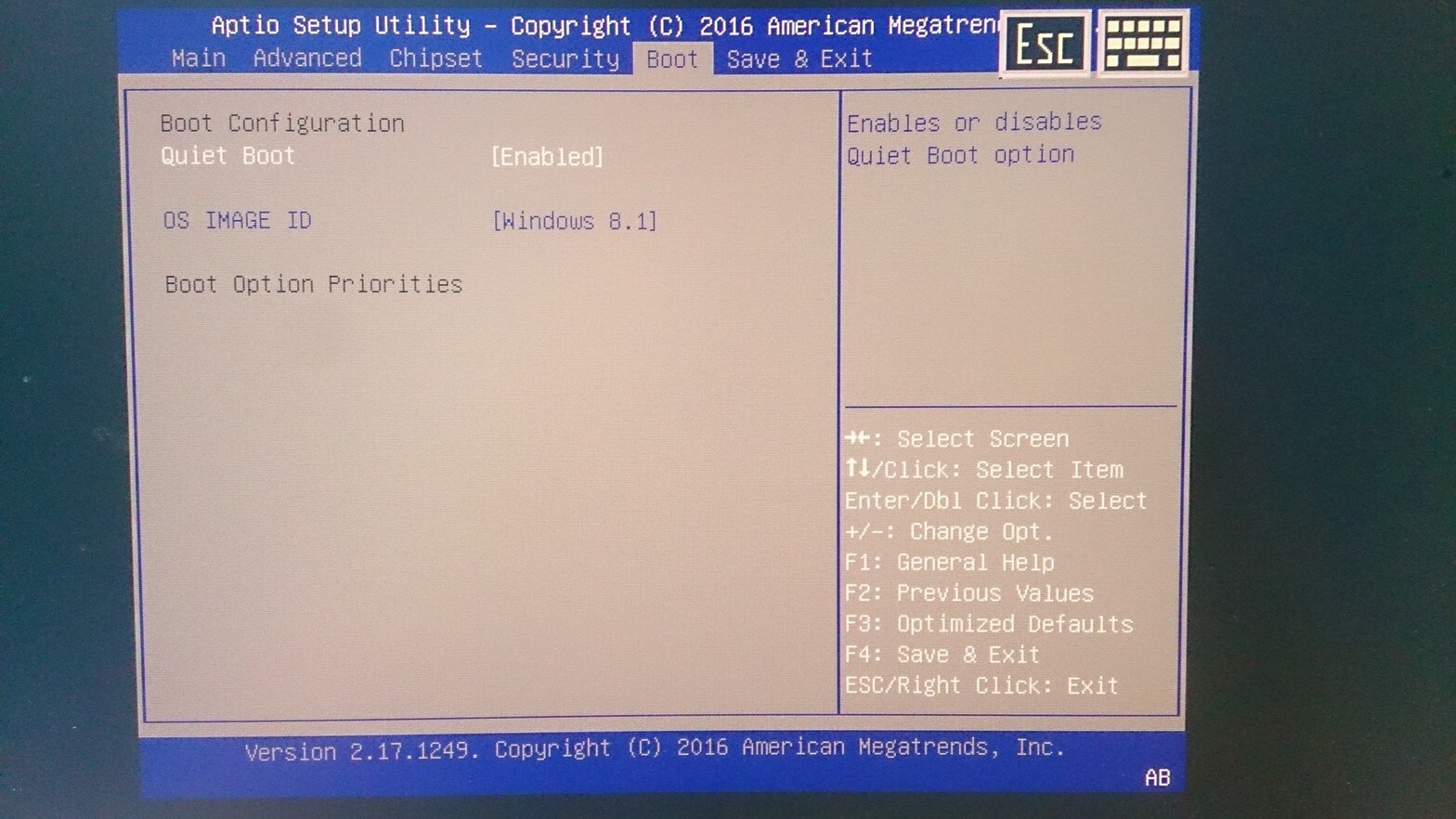
針對 Windows / Android 需要不同的開機設定 (那 Linux 呢?)
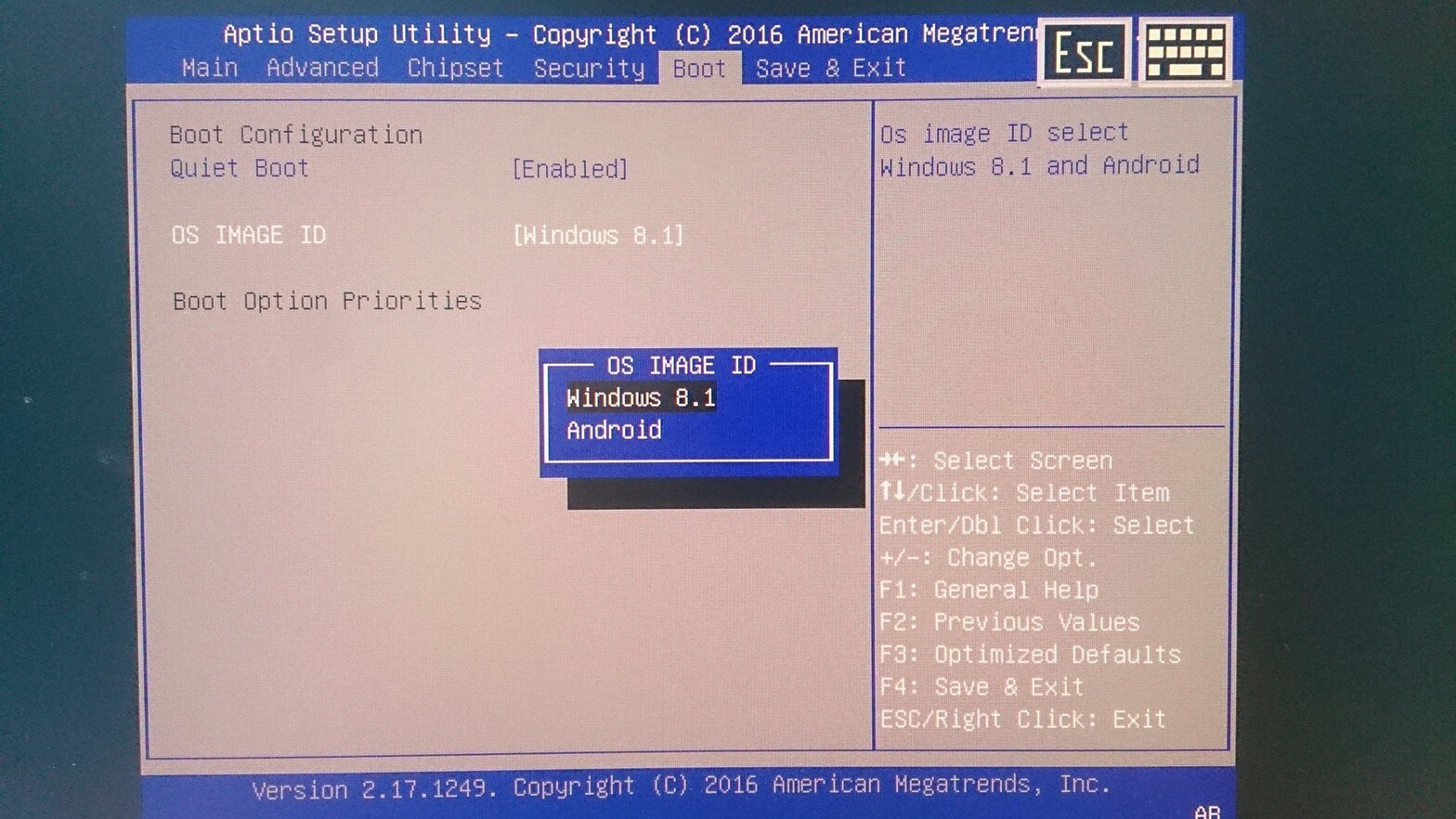
Windows 10 的安裝基本上就和在其他平台上一樣,這邊就不贅述安裝過程了,最後是用 Rufus 把隨身碟格式化為支援 Uefi 開機的格式後再把 Windows 10 的安裝 ISO 檔解壓縮放進去,在開機的時候開機選單如果有看到那支隨身碟基本上就可以從那邊開機進安裝程式了!
Windows 10 的安裝過程中可以看到儲存空間已經被分割過了:
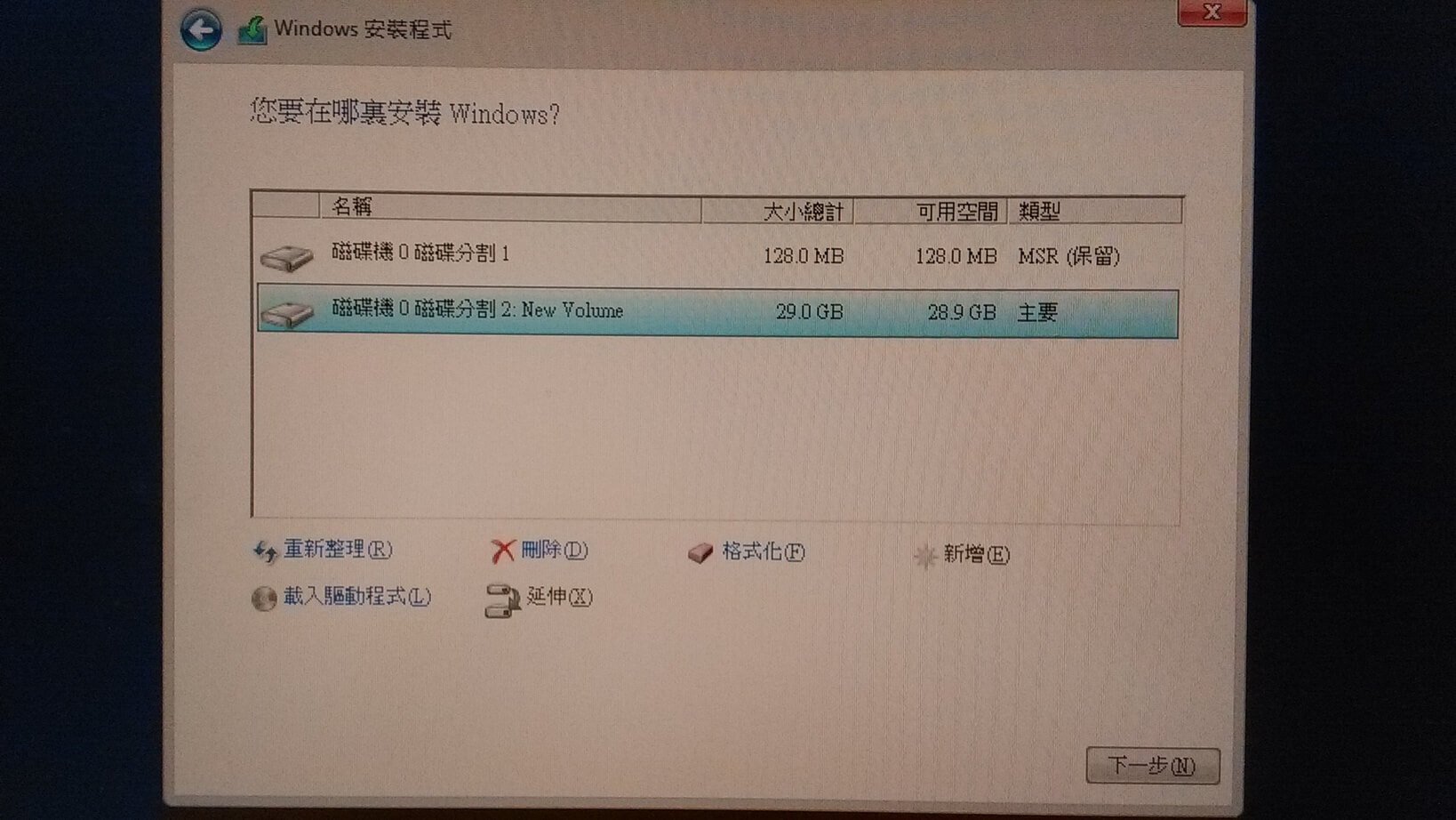
安裝 Windows 10 大約將近二十分鐘,安裝完後先來看系統基本資訊:
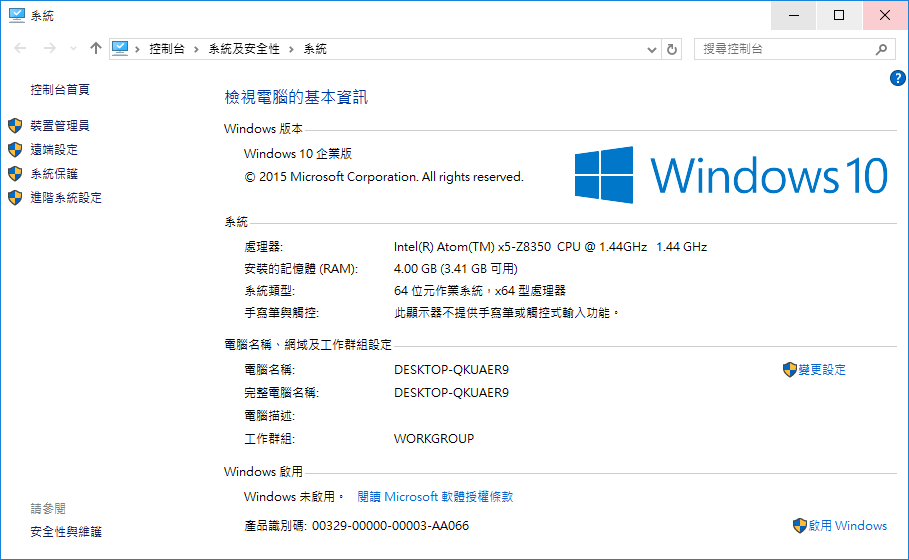
裝置管理員裏面會有一些裝置無法辨識,不過網路卡有內建支援,所以可以直接上網下載驅動程式:

開著 Edge 瀏覽器後到 UP board 官網時從工作管理員裏面的資源使用狀態:
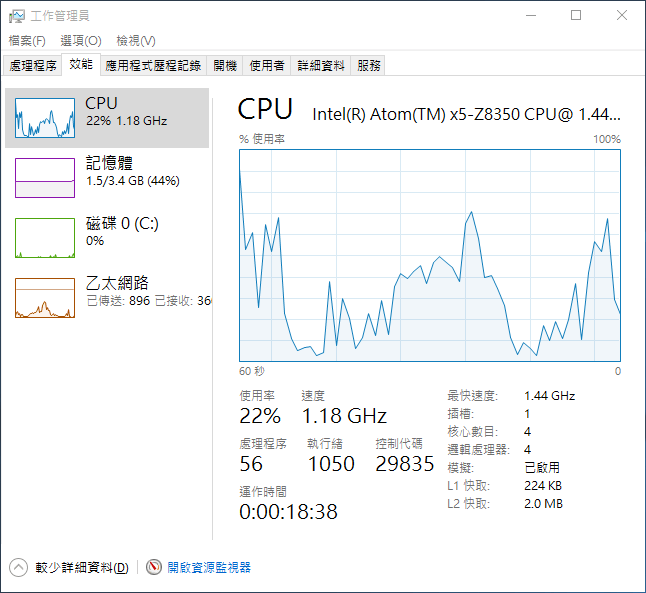
有點討厭的是 up-board.org 官網上貌似沒有任何關於檔案下載的連結:
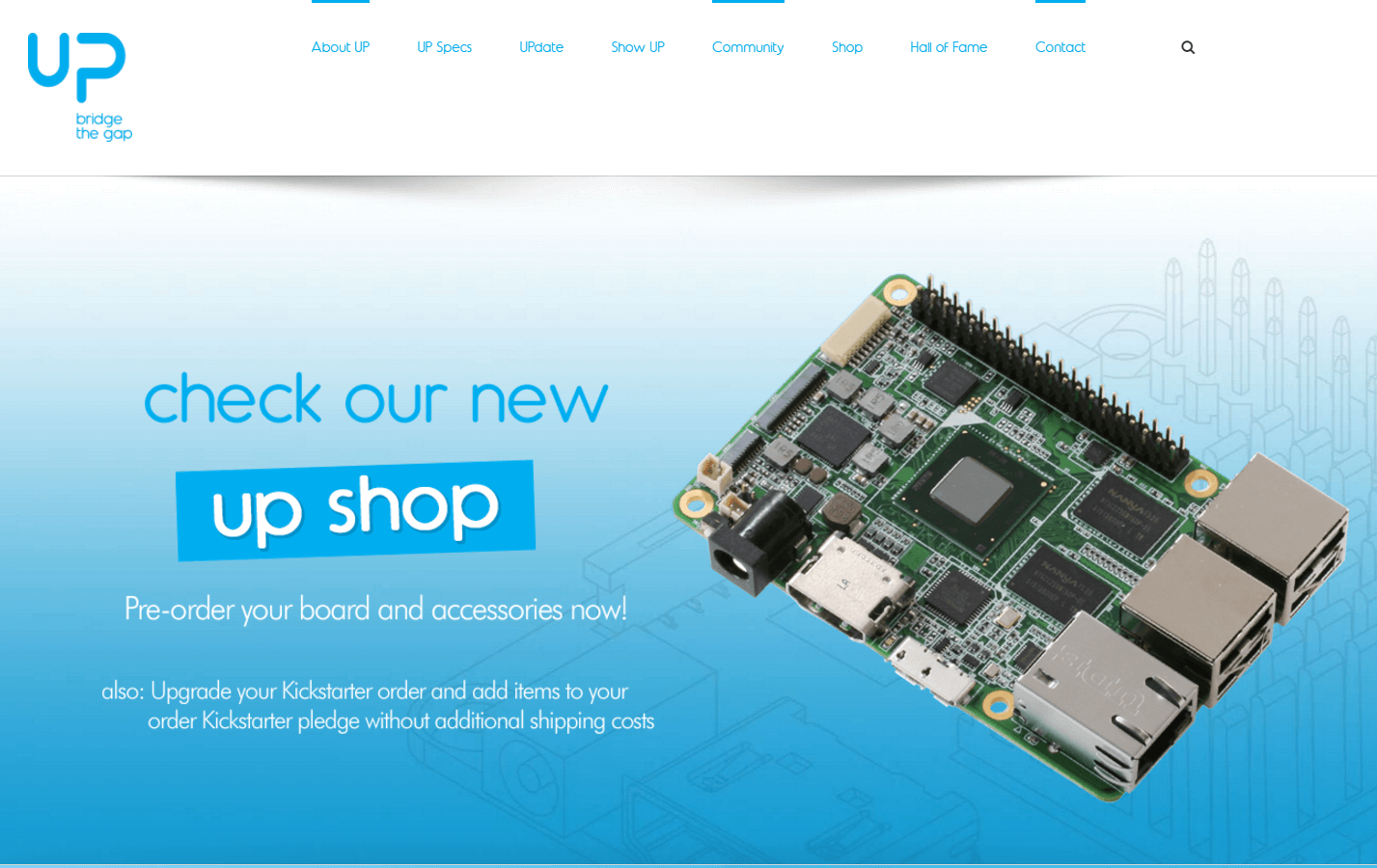
要到 up-community.org 才有軟體下載的資訊:
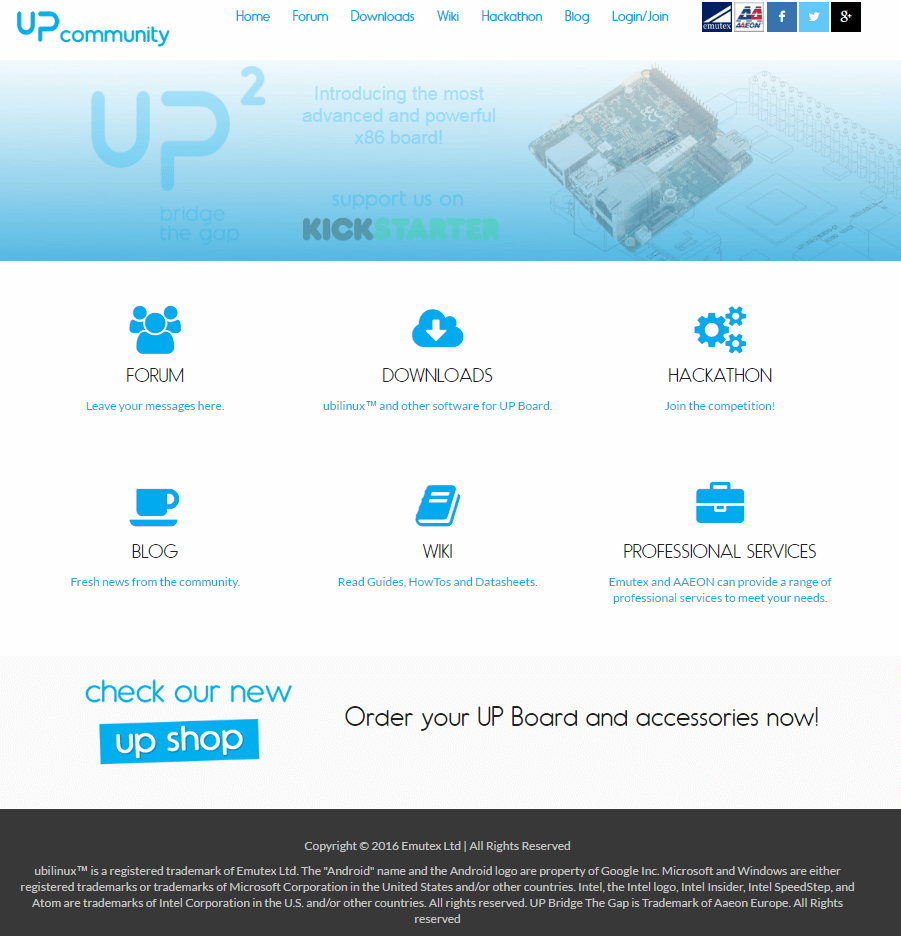
Windows 10 的驅動程式已經壓縮成一包,下載回來裏面再分成四份:
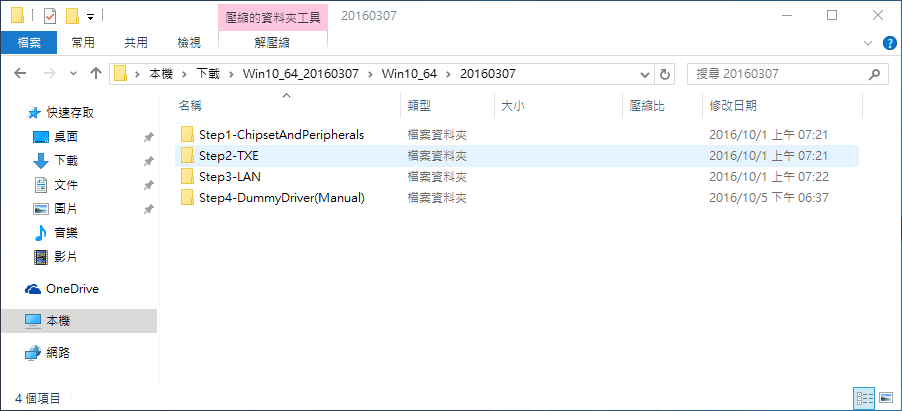
安裝完後重新開機,再來看一些基本的硬體資訊以及運作溫度~
(測試環境室內空調開比較冷,約 20 度左右,所以可能溫度相對會比較低)
CPU-Z 相關的資訊上傳分享在這邊: http://valid.x86.fr/ajxypf
Benchmark 效能測試的部份之後一併分享~
接著是 AIDA64~ (因為沒付錢,所以有些資訊會看不到)
AIDA64 Sensors,沒裝風扇的主機板及 CPU 溫度大概分別為 50 / 55 度 C:
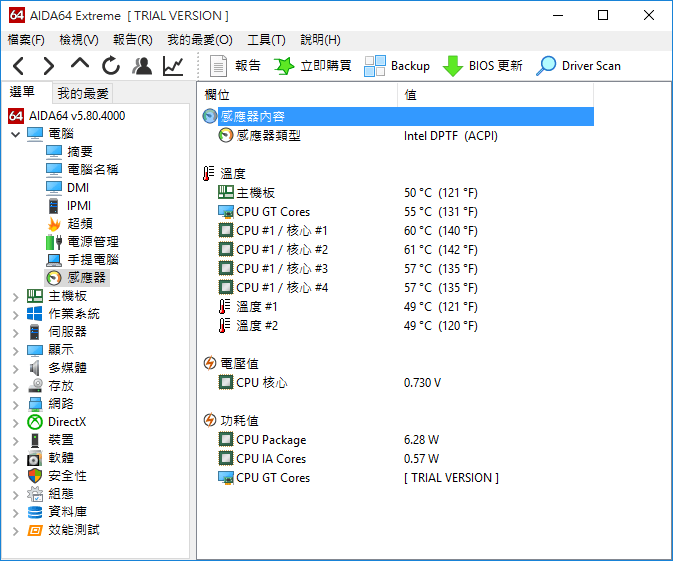
AIDA64 Sensors,有裝風扇的主機板及 CPU 溫度大概分別為 38 / 46 度 C:
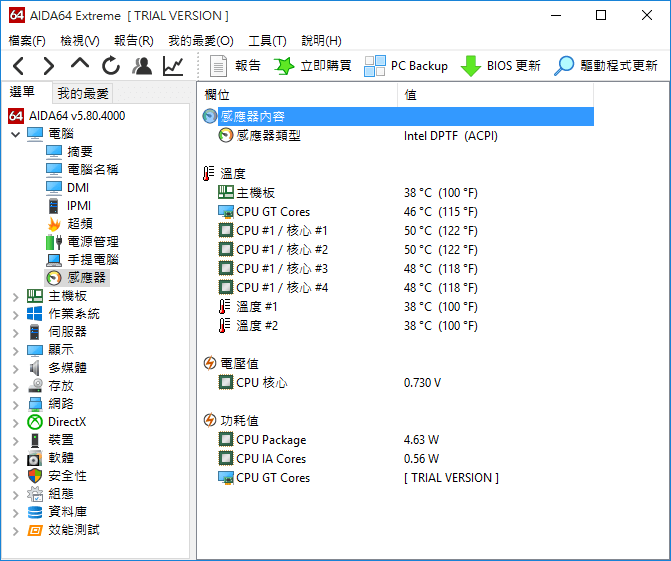
以上是一些在 Windows 上所看到的一些硬體以及感應器資訊,算是用偏向 PC 的角度來看待這塊板子,去了解 UP Board 的規格,不過部份規格還是沒辦法用傳統對待一般個人電腦的方式讀取/判讀,例如儲存裝置和記憶體 SPD 等,但已經能讓我們對於他的規格有個大概的了解。
幾個禮拜陸陸續續使用下來,整體的感覺滿令人驚豔的,基本的上網辦公都還算流暢,速度明顯比其他 Single-Board computer 來的都還快上許多,甚至遠比我當年的 Aspire One 小筆電速度都還要快,在 Youtube 上播放 1080P 60FPS 的影片都不是問題 (拿 MV 60FPS/1080p AOA – Like a Cat (에이오에이 – 사뿐사뿐) 和 COSTA RICA IN 4K 60fps (ULTRA HD) w/ Freefly Movi 還有一些電影預告片測試),甚至有點懷疑會不會其實玩些簡單的線上遊戲或小遊戲也都沒問題呢?!這個要等比較閒的時候再來測試看看,接下來會再分享 PCMark 效能測試的資訊給大家,用更客觀的方式判斷效能以及在不同場景下的適用情形,敬請期待!